组这台 NAS 前的事情:
理论
装机配置单
| 品牌 | 型号 | 参数 | 购买价 | 购买链接 | |
|---|---|---|---|---|---|
| CPU | Intel | E5-2660 v4 | 14 核 2.0GHz 规格表 | ¥52(洋垃圾) | link |
| 内存 | Samsung | M393A2G40DB0-CPB | DDR4 2133MHz 16GB 规格表 | ¥92(洋垃圾) | link |
| 主板 | 华南金牌 | X99-4MF | ITX DDR4x4 SATAx3 规格表 | ¥268 | link |
| 系统盘 | SKHynix | HFS512GDE9X084N | 512GB NVME | ¥0* | |
| 显卡 | NVIDIA | GeForce 605 | 规格表 | ¥16(亮机卡) | link |
| 电源 | 航嘉 | GX500 | 500W ATX 白牌 | ¥191.92 | link |
| 机箱 | invasion | invasion X1 | 4盘位 ITX | ¥244 | link |
| CPU 散热器 | 零下30度 | - | - | ¥38.7 | link |
| 机箱风扇 | 航嘉 | MVP120 | 1500 RPM,支持 PWM | ¥75.95(三只装) | link |
| 总计 | ¥978.57 |
*笔记本上拆下来的
攒机理念
目标:省钱、性能还行、体积小、静音、保留一定的可升级性、尽量一手。
关于 CPU,我在CPUbenchmark上按照跑分结果在E5的一系列洋垃圾型号中从高到低翻,最后看中了 E5-2660 v4。选择它有以下几点理由:
- 其功耗相比与同系列其它型号较低;
- E5-2660 v4 为 2016 Q4 推出的,相对 v3 和 v2 要新一点;
- 其性价比在同型号中较高,52 元 16005 分,相较于2690 v3 的 68 元 16505 分更实惠。
CPU 定下来了之后,主板和内存也就相应的决定了。之所以主板不选二手是因为我想省点事,对于二手市场上可能遇到的众多问题我目前没有任何应对经验。而选择 ITX 是为了满足体积小的要求,毕竟宿舍里放不下太多东西。
关于系统盘,之前给笔记本升级外存的时候拆下来的原装 SSD 可以直接给它用。就算是买一个全新的也不会太贵,256GB 买个二线厂的 SSD 应该也够用了。 在装系统、进 BIOS 时显卡是必要的,作为服务器 CPU 的 E5-2660 v4 没有核心显卡,因此这里依然需要一张显卡。上淘宝一搜果然有卖亮机卡的,16 元的价格也就不用纠结值不值了,能亮就行。为了能看到视频输出我还买了一个二十多的 HDMI 采集卡以代替显示器,事实证明二十块的画质果然不行。 电源不敢买二手的,怕出问题。500W 的电源相对于目前的整机功耗明显是过剩的,但这也为以后的升级保留了余量。 最后是机箱,综合以上要求,机箱应该是体积小、轻便、便宜的多盘位 ITX 机箱,在淘宝上翻了一大圈只看到这一款同时满足这几点的。别的型号,例如蜗牛星际、御夫座、天箭座等都太贵了或者散热容量太小。两百多的机箱我觉得还是贵了点,可是也没找到更好的选择。
关于可升级性,这套配置中,CPU 可以升级为 24686 分的 E5-2699 v4(在价格降下来之后),还有三个位置可以加内存条,显卡可以升级,机箱和电源以后也能用于装游戏电脑。
实践
装机过程
装机过程中遇到的问题有四:
- CPU 散热器的螺丝是弯的(可能是制造问题),要用钳子扳直了才能安装;
- 机箱自带的硬盘笼和主板电源插槽有 2mm 左右的 overlap,装完之后硬盘笼有一点点变形。得益于硬盘架的减震机构,这个变形产生的影响不大;
- 主板下部的插槽和机箱风扇有冲突,前面板 USB-3 的线插不进去,但对于 NAS 而言这根线不插问题也不大;
- 华南金牌的这款主板的主板风扇插槽只有 3 针,不支持 PWM,直接插 MVP120 的话满转速噪音非常大。我最后用一拖三的线把所有风扇都接到了支持 PWM 的 CPU 风扇插槽上,这样就安静了很多(之后又进BIOS 调整了一下温度-转速曲线)。
操作系统
因为我最熟悉的 Linux 发行版是 Ubuntu,所以我安装了 Ubuntu 22.04.2 LTS(服务器版)。
系统盘分区如下:
| |
测试
整机待机时 CPU 核心平均温度为 30°C,满载时为 55°C,说明散热还是有很大的余量的。服务正常运行时插座上测量到的功率在 68W 左右,CPU满载时约 140W。
使用 sysbench 的测试结果如下,和我现役的游戏本相比我觉得这个成绩还算可以接受:
| |
软件部分
Docker
最先安装的是 Docker,因为有了 Docker 之后别的应用都可以使用 Docker 镜像安装和管理。
在 Ubuntu 上安装Docker只需使用官方提供的安装脚本[1]:
| |
修改Docker数据位置
Docker 的数据默认储存在 /var/lib/docker 内,我想将其移到 /srv 文件系统内,操作如下:
- 关闭
docker服务:systemctl stop docker - 移动文件:
sudo mv /var/lib/docker /srv/ - 创建符号链接(以防万一):
sudo ln -s /srv/docker /var/lib/docker - 修改配置文件,在
/etc/docker/daemon.json内添加配置:{"data-root": "/srv/docker"} - 启动
docker服务:systemctl start docker
使用Docker国内镜像源
阿里云提供了免费的Docker镜像源的加速服务。为了使用该服务,需要在 https://aliyun.com 登录阿里云帐号,然后在 控制台 > 容器镜像服务 > 镜像工具 > 镜像加速器 处可以获取加速器的地址及修改镜像源的方法。
此外也有一些开放的镜像源,在/etc/docker/daemon.json内添加如下属性 [2]:
| |
修改后使用 systemctl restart docker 重启docker服务即可。
手动下载镜像
如果替换了镜像源之后也拉不动镜像的话,可以试试 Moby Project 提供的镜像下载脚本下载镜像:link
使用例:
| |
这时镜像就已经保存到./alpine-linux内了,然后使用
| |
即可让 docker 导入镜像。
samba
| |
安装后使用smbpasswd -a <username>为用户添加 samba 的访问密码,其中<username>必须为已经在 Linux 内注册的用户。
配置文件为/etc/samba/smb.conf,配置项可参考官方文档。
| |
jellyfin
jellyfin 是数字媒体管理与串流软件,它支持浏览器、Android、iOS、Android TV 等许多客户端,可以在这些客户端上便捷地观看服务端存储的内容,这也是我攒这台 NAS 的主要目的。E5-2660 v4 的性能足以支持 jellyfin 流畅编解码超高清资源(软解,不过目前看来也没有专门为这个买 GPU 的必要了)。
可以使用官方的 docker 镜像或者linuxserver.io 制作的镜像来安装 jellyfin。
为了便于我管理和配置,所有的 Docker 容器都将使用 docker compose 启动。这是 jellyfin 的docker-compose.yaml:
| |
qbittorrent
qbittorrent 是用于 bt 下载的软件。linuxserver.io 也打包了 qbittorrent 的镜像,使用这个镜像运行即可。我的docker-compose.yaml如下:
| |
frpc
内网穿透工具的客户端,我用的是下载量最高的镜像。
coredns
DNS 服务器,因为学校的 DNS 以前崩过,所以装一个备用。官方镜像即可。
| |
53 端口可能和 ubuntu 的 systemd-resolved 服务冲突,在启动容器前需要先关闭这个服务:
| |
coredns 结合 nginx/Apache 转发与一些路由器的设置就可以实现内网域名(不用记端口号了),例如:
| |
这样在局域网直接访问 http://jellyfin.server.local 就可以进入 jellyfin 的界面了。
注:关闭 systemd-resolved 服务之后在使用 KVM 时可能会遇到一些问题。
Grafana & Prometheus
Grafana 和 Prometheus 这两个开源软件组合在一起可以用来监控服务器状态(不过在自用的 NAS 上搞这个可能意义不大)。之前没了解过这些软件,因此这部分完全是按照教程安装的,其中 Grafana 不涉及数据收集,可以在 Docker 容器中运行。
除了这两个软件,我还安装了 node exporter 和 cadvisor,分别收集服务器系统与 Docker 容器的统计信息。
装好之后,我以 node exporter 为基础改出了这样的 dashboard:
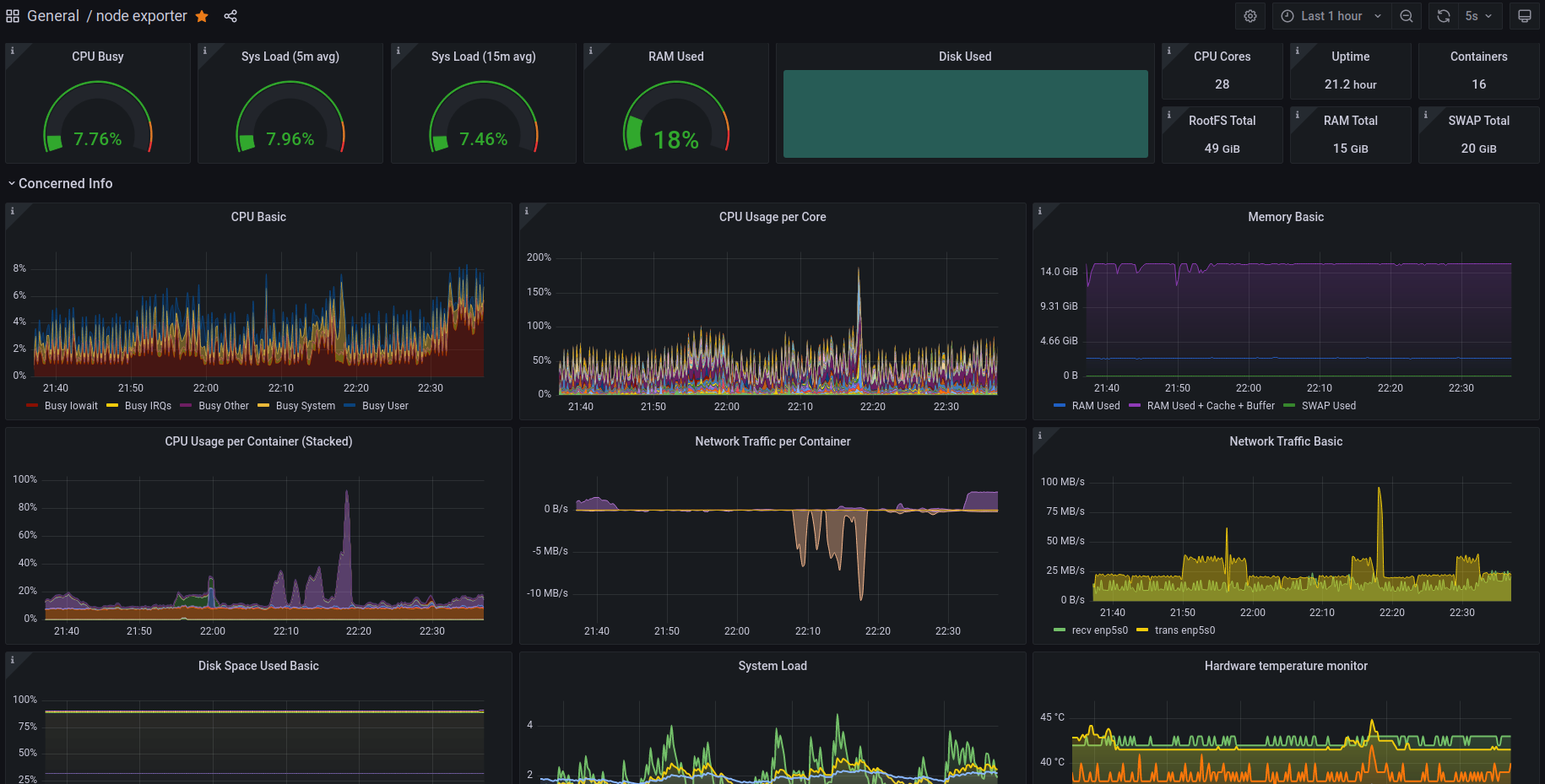
数据库
有一些服务(例如 gitea 和自己写的爬虫)的数据是存储在数据库中的,我比较喜欢将这些数据放在同一个数据库服务端内(而非给每个有需要的应用都运行一个数据库),以便于数据的管理,同时减少系统占用。
关于关系型数据库,我使用的是 mariadb(MySQL的一个衍生版本)。关于镜像的版本,建议使用一个固定的版本号(而非 latest),因为在不同版本的 mariadb 之间迁移数据还是比较麻烦的。
关于数据库的管理端,我以前常用的是 phpmyadmin,这次想试试别的,所以使用了 官方docker镜像页 里提到的 adminer。其功能虽不如 phpmyadmin 丰富,界面也不如它美观,但是我平时会用到的基础操作(建表、查看数据、SQL 查询、导出数据)它都有,缺少的功能可以直接用 SQL 语句凑嘛~
| |
如果服务需要,也可以使用 docker 运行非关系型数据库 MongoDB 和 redis。
Minecraft 服务器 (papermc)
选了 docker hub 里搜索排名靠前的 marctv/minecraft-papermc-server。
用了之后才发现,papermc 是 SpigotMC 的分支,旨在提供原生 Minecraft 的体验。也就是说它不支持以前我在玩 Minecraft 时耳熟能详的那些 Forge 版 mod,只支持服务器端的 bukkit 插件(plugin)。好处是相比与 Forge 服务器占用更小,并且不挑客户端,只要客户端 Minecraft 版本和服务器一致就能连上。 配置好之后,使用 frpc 转发 25565 端口到公网,就可以愉快地和朋友们一起玩啦。
后台管理
在 docker-compose.yaml 中对应的 service 配置里加上
| |
然后
| |
之后便可以通过
| |
进入服务器后台,使用指令管理服务器。
配置
papermc 相比于原版服务端修复了活塞相关的一些“特性”,例如使用活塞复制物品等,并在配置文件中默认限制这些行为,导致刷地毯机/破基岩等原版可行的操作在 papermc 服务端内不可用。当然这样对于服主而言确实可以防止玩家做出越界的行为,但是对于我这种只有几个朋友在一起玩的服务器,就不需要限制这些了。关闭限制的方式很简单,修改数据目录下的paper.yml,将allow-headless-pistons、allow-permanent-block-break-exploits和allow-piston-duplication三项设置为true即可。
安装插件
Papermc 支持的插件可以在 Hanger、bukkit或SpigotMC下载。下载对应版本的 jar 文件放到 /data/plugins 文件夹下(或者直接使用 wget/curl 下载),然后重启服务器,在启动时如果新增的插件没有报错误信息,那大概率是没问题的。
目前加了这些插件:
- Minepacks:背包插件;
- TreeFeller:连锁砍树;
- worldedit:创世神插件;
- worldguard
- EssentialsX:正如其名,提供一些服务器的必备功能;
- StackableItems:增加物品堆叠上限;
- Multiverse-Core:多世界基础插件。
- Multiverse-signportals:使用告示牌在多世界间传送;
- OpenTerrainGenerator:创建不同类型世界的基础插件之一。
- Skylands
- FarFromHome
- ViaVersion:放宽客户端版本限制;
- LaggRemover:减少服务器卡顿;
- BlueMap: 地图插件,提供了美观的在线3D地图;
- UnifiedMetrics:数据收集插件,支持前述的 Prometheus。
